在 macOS 中使用密码保护压缩(zip)文件
在 macOS 中创建密码保护的压缩 zip 文件很容易并且不需要任何额外附加物或下载。作为替代,使用所有 Mac 内建支持的 zip 归档工具。
该方法为不想直接查看访问的文件提供简单的方式保护 zip 归档文件。这意味着有人想要解压缩 zip 文件时,必须输入正确的密码才能取出归档文件。
怎样在 macOS 命令行中使用密码保护 zip 文件
如果你熟悉使用命令行(command line),命令行中加密 zip 文件的语法如下:
zip -e [archive] [file]对于使用密码加密多个文件,或者目录或者全部文件夹,命令语法可能如下:
zip -er [archive] [file]如果你不确定怎样使用它,接着读下去学习怎样使用密码创建加密 zip 归档文件。这些加密 zip 文件将保持在受密码保护操作平台上。这意味着你可以发送受保护的 zip 文件给 Windows 用户,然后他们仍然需要输入密码才能查看文件内容。
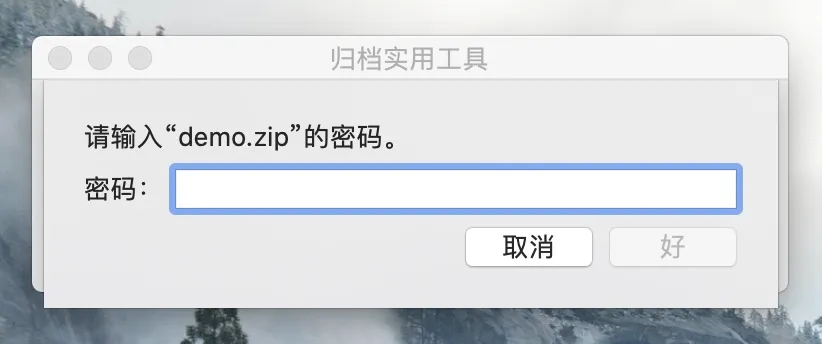
在 macOS 中设置加密文件 zip 密码
你可以为文件和目录文件夹创建密码保护归档文件:
- 在 应用程序 > 实用工具 中启动终端程序(Terminal)
- 输入下面的命令:
zip -e archivename.zip filetoprotect.txt - 输入并验证输入的密码 - 记住不要忘记这个密码
在这种情况下,归档文件的结果名称为“archivename.zip”,同时提供密码加密。“filetoprotect.txt”文件现在被加密,在没有输入密码时不允许访问。
如果你计划压缩文件夹里面的多个文件,你将需要略微修改命令像下面这样使用 -er 标记:
zip -er archive.zip /path/to/directory/这一点在 OS X Mavericks(OS X 10.9)以下中加密多文件的压缩 zip 特别重要。
例子:压缩文件夹并设置密码
这里有一个命令行的例子,在该情况中我们压缩并使用密码保护本地用户目录 /Documents 中的 ‘Confidential’ 文件夹。生成密码保护的 zip 文件并保存在用户的桌面方便访问:
$ zip -er ~/Desktop/encrypted.zip ~/Documents/Confidential/
Enter password:
Verify password:
adding: ~/Documents/Confidential/ (deflated 13%)注意密码不会显示,这是命令行的默认行为。
注意压缩文件夹内的多个文件需要使用 -er 标记,添加 r 标记后 zip 将递归压缩并密码保护文件夹内的所有文件。
打开密码保护的压缩文件 zip
尽管 zip 压缩文件使用命令行创建,但不需要从命令行终端解压缩文件,它可以被 macOS Finder 扩展或者 Windows 标准解压缩应用解压缩。仅仅需要双击文件,然后输入密码,文件将被解压缩。当然你也可以在命令行中解压缩 zip 归档文件:
unzip filename.zip以下是受密码保护的 zip 归档文件的一些用例:
- 密码保护单独文件或文件夹
- 在不安全网络上发送机密文件
- 向 Windows 用户发送包含机密数据邮件
- 为隐藏文件夹添加安全保护层。
- 在 Time Machine(时间机器)外层,使用密码保护自己的备份
虽然这可以为每个文件或文件夹提供一些保护,password protect the Mac in general 也是一个好主意在需要登录的系统引导,睡眠唤醒,屏幕唤醒。
需要注意密码保护的 zip 归档文件不支持一些超级深度加密方法,所以如果你需要更安全的文件加密,你需要通过 openSSL encryption with des3 或其它正规方式存储 zip 文件,保证文件的安全。
本文由 吳文俊 翻译,原文链接:Password Protect Zip Files in Mac OS X
