日常使用 Git 的 19 个建议
目录:
[[toc]]
日志输出参数
命令示例:
git log --oneline --graph也许你用过 git log。它支持很多命令行参数,将这些参数结合起来使用,功能尤为强大。下面是我经常使用的一些参数:
- -–author=“Alex Kras”:只显示某个用户的提交任务
- -–name-only:只显示变更文件的名称
- -–oneline:将提交信息压缩到一行显示
- -–graph:显示所有提交的依赖树
- -–reverse:按照逆序显示提交记录(最先提交的在最前面)
- -–after:显示某个日期之后发生的提交
- -–before:显示发生某个日期之前的提交
例如,曾经有位主管要求在每周五提交周报。所以我每周五都运行一下这个指令: git log --author="Alex Kras" --after="1 week ago" --oneline,然后将输出结果编辑一下,发送给主管审核。
Git 有很多命令行参数,使用起来非常方便。运行 man git log,来看一下这些参数的作用。
如果这些都不好用,git 还有一个 --pretty 参数,可以用来创建高级自定义输出。
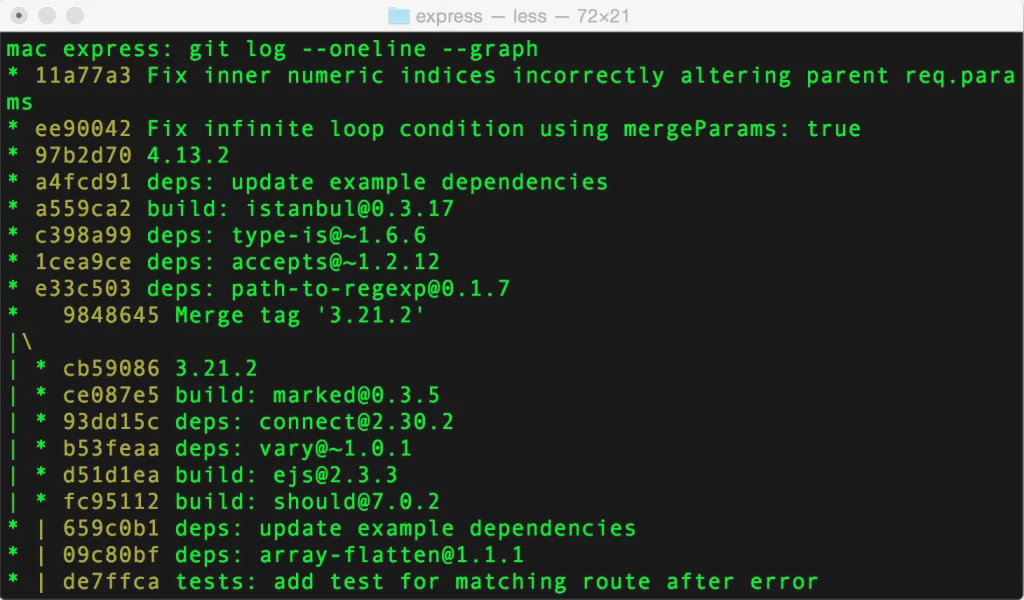
查看文件的详细变更
命令示例:
git -log -p filenamegit log -p 或者 git log -p filename 不仅显示提交说明、提交者以及提交日期,还会显示这每次提交实际修改的内容。
然后你就可以使用 less 中常用的检索命令即“斜杠”后面加检索词(/{{在此处添加你的检索词}}),在变更内容日志中检索指定的关键词(使用小写的 n 跳到下一条检索结果,大写的 N 跳到上一条检索结果)。
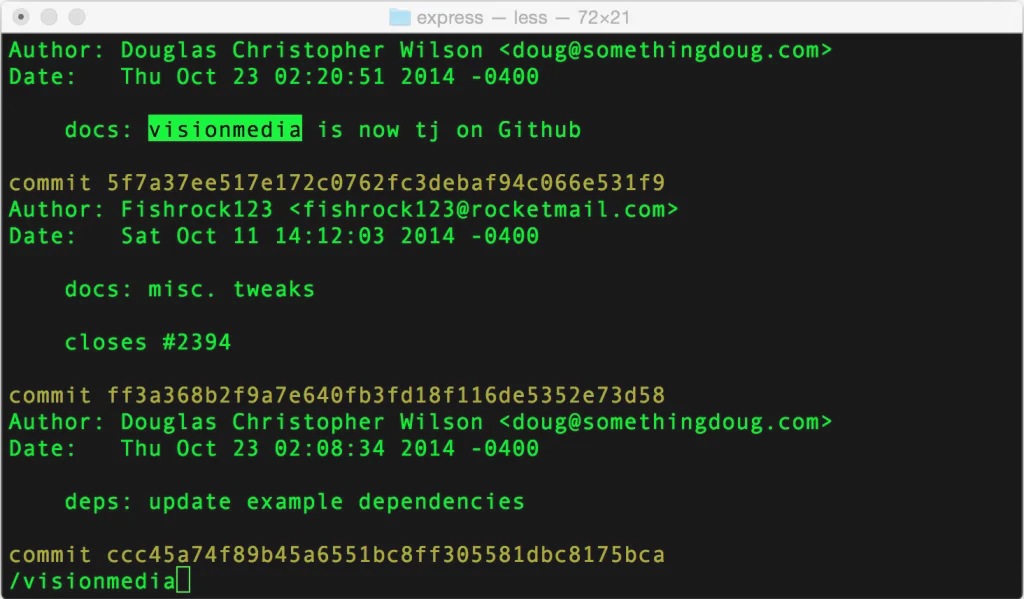
查看文件中指定位置的变更
你可以使用 git blame filename 追查出文件中每一行是由谁变更的。

git blame 是一个非常强大的工具,但是又是无法提供足够的信息。
git log 提供了一个 -L 的选项。这个选项允许指定文件中的某些行。Git 只会输出与这些行的变更日志。这有点像带焦点的 git log -p。
git log -L 1,1:some-file.txt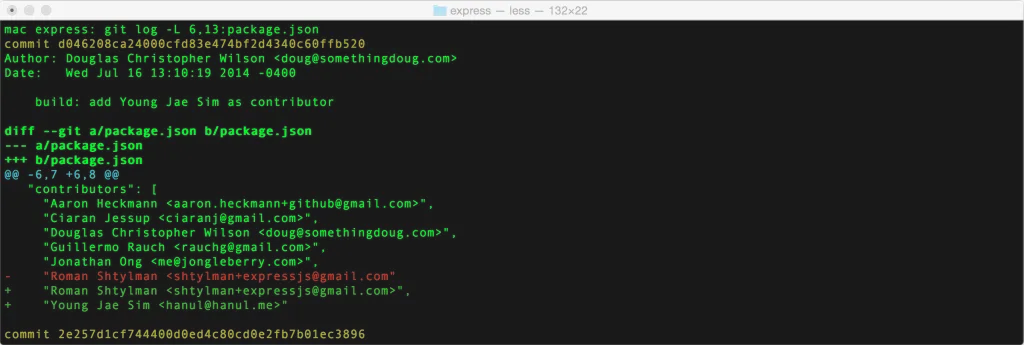
查看尚未合并的变更
命令示例:
git log --no-merges master..如果你曾经与很多小伙伴工作在同一个持久分支上,也许会有这样的经历,父分支(例如:master)上的大量合并同步到你当前的分支。这使得我们很难分辨哪些变更时发生主分支,哪些变更发生在当前分支,尚未合并到 master 分支。
git log --no-merges master.. 可以解决这个问题。注意 --no-merges 标志意味着只显示没有合并到任何分支的变更,master.. 选项,意思是指显示没有合并到 master 分支的变更(在 master 后面必须有 ..)。
你也可以运行 git show --no-merges master.. 或者 git log -p --no-merges master.. 命令(输出结果相同)来查看一下尚未合并的文件变更。
查看其他分支中的文件
命令示例:
git show some-branch:some-file.js用这个命令可以很方便地查看其他分支上的文件而无需切换到那个分支。
当然你也可以通过 git show some-branch-name:some-file-name.js 命令在终端中显示指定的文件.
你还可以将输出重定向到一个临时文件,这样你就可以再指定的编辑器中,以并排视图来查看它了。
git show some-branch-name:some-file-name.js > deleteme.js如果你想查看另一个分支上文件与当前分支上文件的差异,只要运行下面的命令就可以了:
git diff some-branch some-filename.js关于变更基线的几点说明
命令示例:
git pull --rebase之前我们说过在远程分支上工作会有大量的合并提交。使用 git rebase 可以避免这些提交。
总的来说我认为变更基线是高级特征,最好是留到另一篇文章中详细介绍。
甚至在 git book 中也有这样的论述:
但是,令人狂喜的变更基线并不是任何情况下都适用,一言以蔽之:若是工作区中存在尚未提交到仓库的变更,请不要使用变更基线。如果遵照这条指南,不会有什么问题。不然,你可能会招致厌恶与谩骂。
也就是说,变更基线本身并不可怕,关键在于使用方式。
或许,最好的方法是使用交互式变更基线,调用命令为 git rebase -i {{某个提交序列号}}。运行这条命令,会打开一个带有自解释指令的编辑器。由于变更基线不在本文的叙述范围之内,我们就此而止,不再深究。
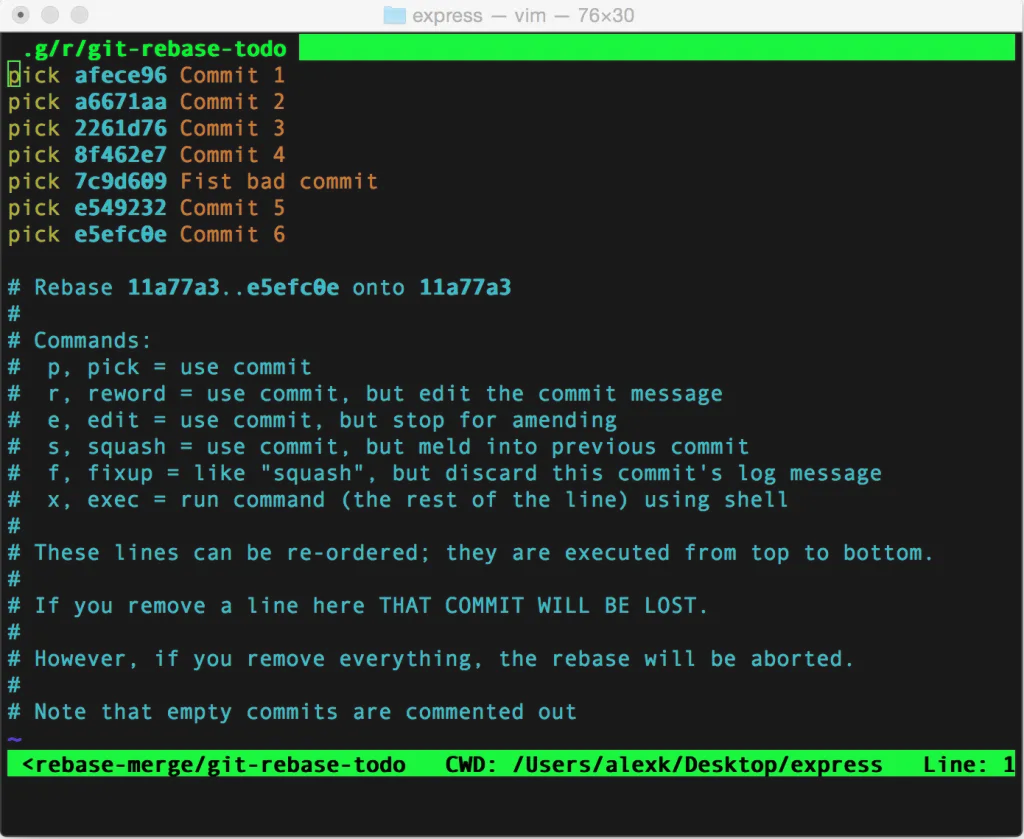
变更基线中一个非常有用的特殊用法 git pull –rebase
本地变更时,git 提示你需要先运行一下git pull 防止冲突。作为一个称职的工程师,你运行了一下 git pull,并且 git 自动生成了如下的提交信息。
Merge remote-tracking branch 'origin/master'尽管这不是什么大问题,也完全安全,但是不太有利于历史记录的聚合。
这种情况下,git pull --rebase 是一个不错的选择。
这个命令会迫使 git 将远程分支上的变更同步到本地,然后将尚未推送的提交重新应用到这个最新版本,就好像它们刚刚发生一样。这样就可以避免合并以及随之而来的丑陋的合并信息了。
本地合并之后保留分支结构
示例:
git merge --no-ff我喜欢为每一个 bug 或者特征创建一个新的分支。最大的好处就是,可以清楚地知道一系列的提交与某个任务的关系。如果你曾经合并过 github 或者类似工具上的同步请求,那么可以通过运行 git log --oneline --graph 显示的视图,清楚地看到合并分支的历史。
如果你试图合并一个本地分支到另一个本地分支,也许会注意到 git 将两个分支平滑地衔接在一起,在 git 历史中看到的是一条直线。
如果你想强迫 git 保存分支的历史,与合并同步请求的状况类似,你可以加一个 --no-ff 标志, 最后可以看到非常清楚的提交历史树。
git merge –no-ff some-branch-name
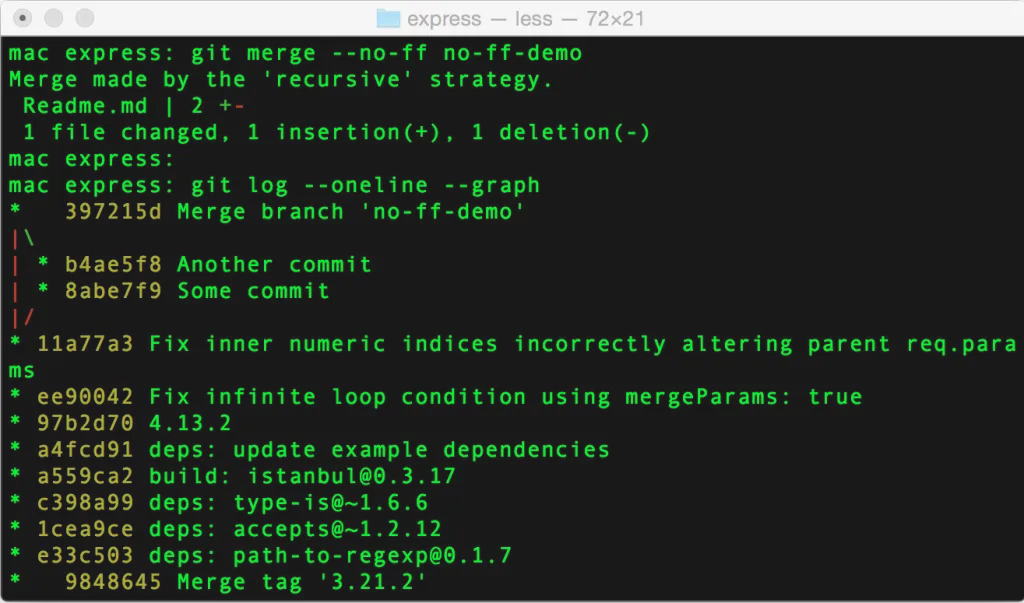
修复而非新建提交
示例:
git commit --amend这个指令顾名思义。假设提交之后,你意识到自己犯了一个拼写错误。你可以重新提交一次,并附上描述你的错误的提交信息。但是,还有一个更好的方法,如果提交尚未推送到远程分支,那么按照下面步骤简单操作一下就可以了:
- 修复你的拼写错误
- 将修正过的文件暂存,通过
git add some-fixed-file.js - 运行
git commit –amend命令,将会把最近一次的变更追加到你最新的提交。同时也会给你一个编辑提交信息的机会。 - 准备好之后,将干净的分支推送到远程分支。
如果你工作在自己的分支,甚至可以在已经推送之后修正提交,你需要使用 git push -f(-f 代表强制执行),这条指令可以重写历史。但是,不要试图在一个很多人共同工作的分支(正如我们在变更基线那一部分讨论的分支)上这样做。此时,新建一次提交,在提交信息中描述错误,应该是最好的补救措施。
Git 中的三种状态以及它们之间的转换
你或许已经了解,git 中的文件可以有三种不同的状态:
- 没有暂存
- 暂存并准备提交
- 已经提交
通过运行 git status 可以看到关于文件的描述以及文件的状态。 运行 git add filename.js 命令可以将文件从未暂存状态移动到暂存并准备提交的状态, 或者使用 git add . 命令一次性暂存所有的文件。
通过运行 git status -s 命令可以看到状态图,其中 -s 是简短(short)的意思,最终输出结果如图所示:
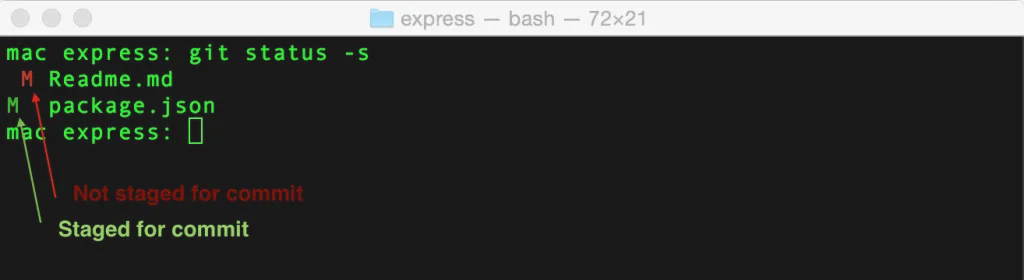
显然,git status 不显示已经提交了的文件,你可以使用 git log 命令来查看。 若要将文件在不同阶段之间转换,有很多可以用的命令供你选择。
重置文件
在 git 中,有 3 种类型的重置。重置是让文件回到 git 历史中的一个特定版本。
git reset –hard {{some-commit-hash}}:回退到一个特定的历史版本。丢弃这次提交之后的所有变更。git reset {{some-commit-hash}}:回滚到一个特定的历史版本。将这个版本之后的所有变更移动到“未暂存”的阶段。这也就意味着你需要运行git add .和git commit才能把这些变更提交到仓库.git reset –soft {{some-commit-hash}}:回滚到一个特定的历史版本。将这次提交之后所有的变更移动到暂存并准备提交阶段。意味着你只需要运行git commit就可以把这些变更提交到仓库。
签出部分文件
如果你想取消某些文件在本地的变更,而同时保留另外一些文件在本地的变更,一个比较简单的方法是通过 git checkout forget-my-changes.js 签出那些你想取消本地的变更的文件。
正如前面提到的那样,你也可以从其他分支或者之前的提交中签出文件的不同版本。
git checkout some-branch-name file-name.js 和 git checkout {{some-commit-hash}} file-name.js
你应该注意到了签出的文件处于“暂存并准备提交”的状态。如果想回到未暂存的状态,需要执行一下 git reset HEAD file-name.js。然后再次执行 git checkout file-name.js,文件回到了初始状态。
注意,运行 git reset –hard HEAD file-name.js 不起作用。总而言之,在 git 的不同阶段之间移动有点复杂,没有一个清晰的模式,我希望能通过这一部分有所改观。
撤销而不产生提交信息
示例:
git revert -n如果打算撤销之前一次或者两次的提交,查看这些提交都做了哪些变更,哪些变更又有可能引发问题,这个命令非常方便。
通常,git revert 会自动将回退的文件提交到仓库,需要你写一个新的提交信息。-n 标志告诉 git 先别急着提交,需要再确认一次。
用差异工具查看整个工程而非单个目录的差异
示例:
git difftool -d我最喜欢的差异工具是 Meld。我在使用 Linux 的时候就开始使用它,并且一直持续到现在。
同样你也可以使用其它 git diff 差异工具。假设你已经选好了比较工具,并且 git 能够将它作为一个合并和差异工具使用。接下来需要运行一下下面的命令,注意用你选择的差异工具的名字代替 Meld:
git config --global diff.tool.meld
git config --global merge.tool meld之后你就可以运行 git difftool some-file.js 来查看文件的差异了。
但是,有些比较工具(例如 meld)支持全路径比较。
如果你调用 git difftool 时加 -d 标志,将会对整个文件夹进行比较。有时会非常有用。
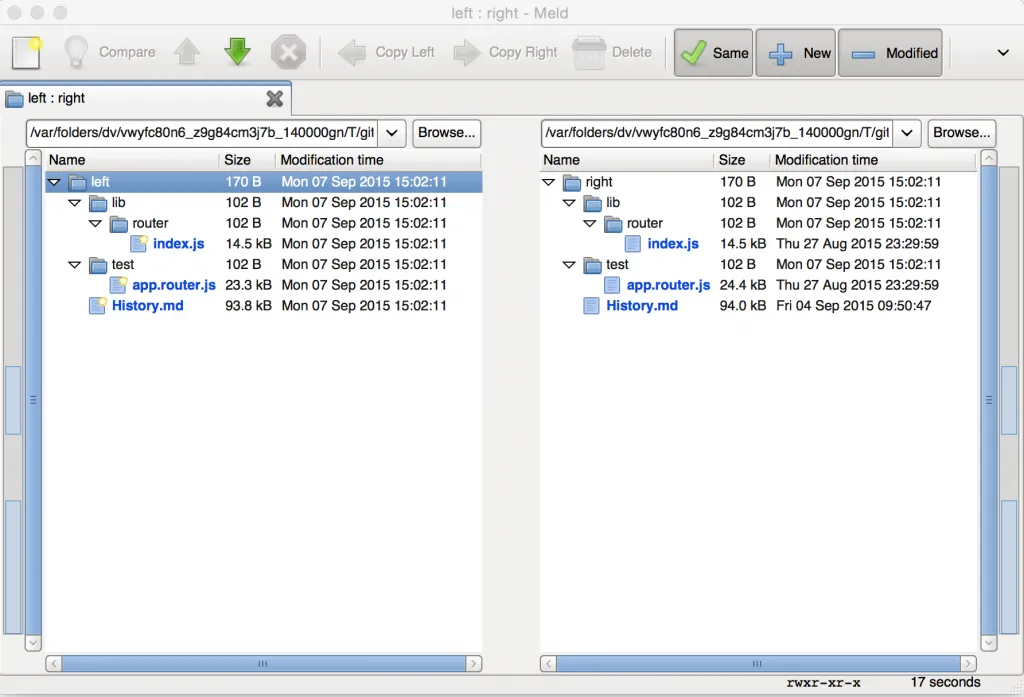
忽略空格变更
示例:
git diff -w
# 或者
git blame -w你是否遇到这样的情况:直到 git blame 显示你应该为文件中的一切负责时才意识到自己重新调整了文件的缩进或者格式?
结果证明,git 足够聪明来分辨文件中不同类型的变更。你可以调用许多命令(例如:git diff, git blame),加一个 -w 标志,git 将会忽略空白的变更。
追加文件中的部分变更
示例:
git add -p在 git 上一定有些人非常喜欢 -p 标志,因为它总是带来某些非常方便的功能。
使用 git add,允许你交互地选择你想要提交的内容。这样你就可以以简单易读的方式按照一定的逻辑组织提交。
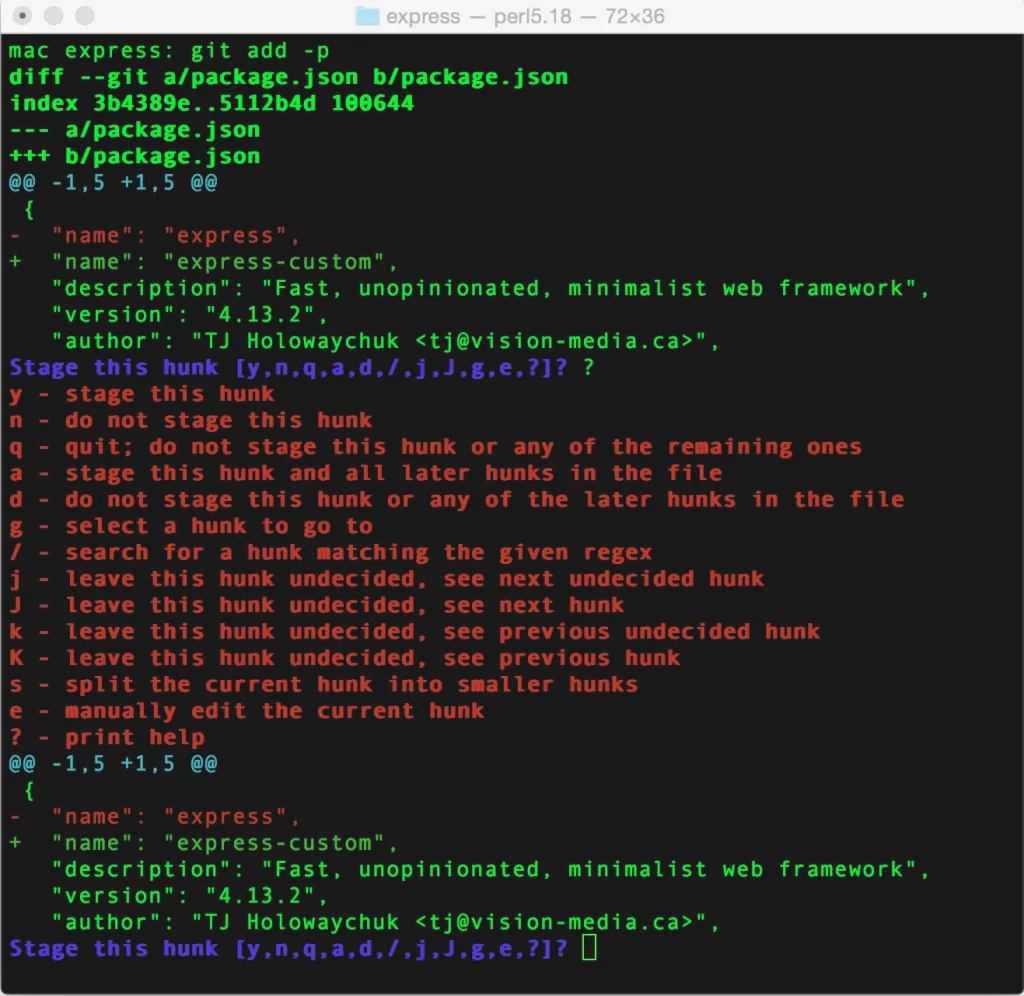
发现并清理无用分支
示例:
git branch -a仓库中存在大量远程分支的现象非常常见,甚至其中某些分支已经被合并到了 master 分支。
你可以通过运行 git branch 查看所有的远程分支,还可以带有 -a 标志(显示所有的分支),或者带上 –merged 标志 只显示那些完全合并到 master 分支的分支。
你或许首先想到的是运行 git fetch -p(获取和清除旧数据),来确保你的数据是最新的。
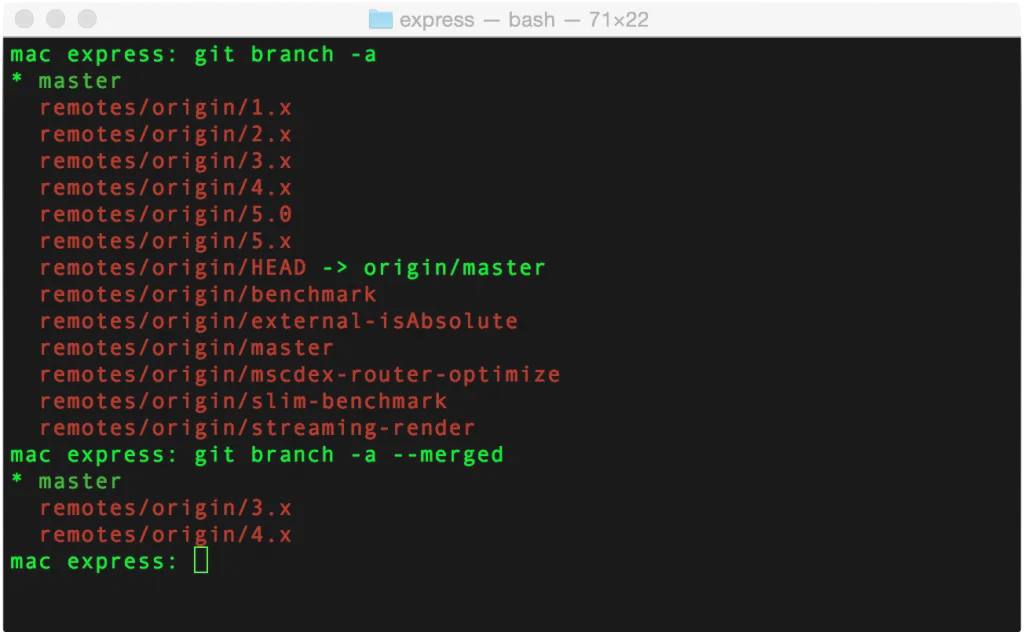
如果你要获取真正的 fancy,你可以得到一个所有远程分支的列表,以及这些分支最后一次提交的列表,通过运行:
git for-each-ref –sort=committerdate –format='%(refname:short) _ %(authorname) _ %(committerdate:relative)' refs/remotes/ | column -t -s '\*' .
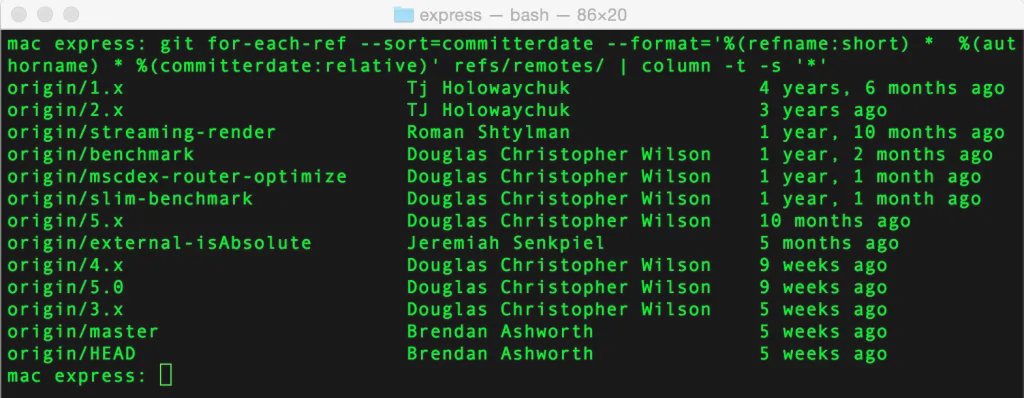
不幸地是,没有简单的方法(至少我不知道)可能只显示合并过的分支。所以你可能不得不比较两个输出或者写一个脚本来做这些事情。
暂存部分文件
git stash --keep-index
# 或者
git stash -p如果你还不了解 git stash 的功能,只是把当前工作区中的变更保存到一个有序的 “git stack”。之后你可以用 git stash pop ,恢复你的变更。你也可以使用 git stash list 查看 git 栈里面你做的所有备份。通过 man git stash 查看更多可以用的选项。
常规 git stash 的一个限制是它会一下暂存所有的文件。有时,只备份某些文件更为方便,让另外一些与代码库保持一致。
还记得神奇的 -p 命令吗?是的,它与 git stash 一起用会非常方便。你现在或许已经猜到了,它会询问你想备份哪些文件的变更。
为了确认一下,点击 ? 你可以看到所有可用的选项。
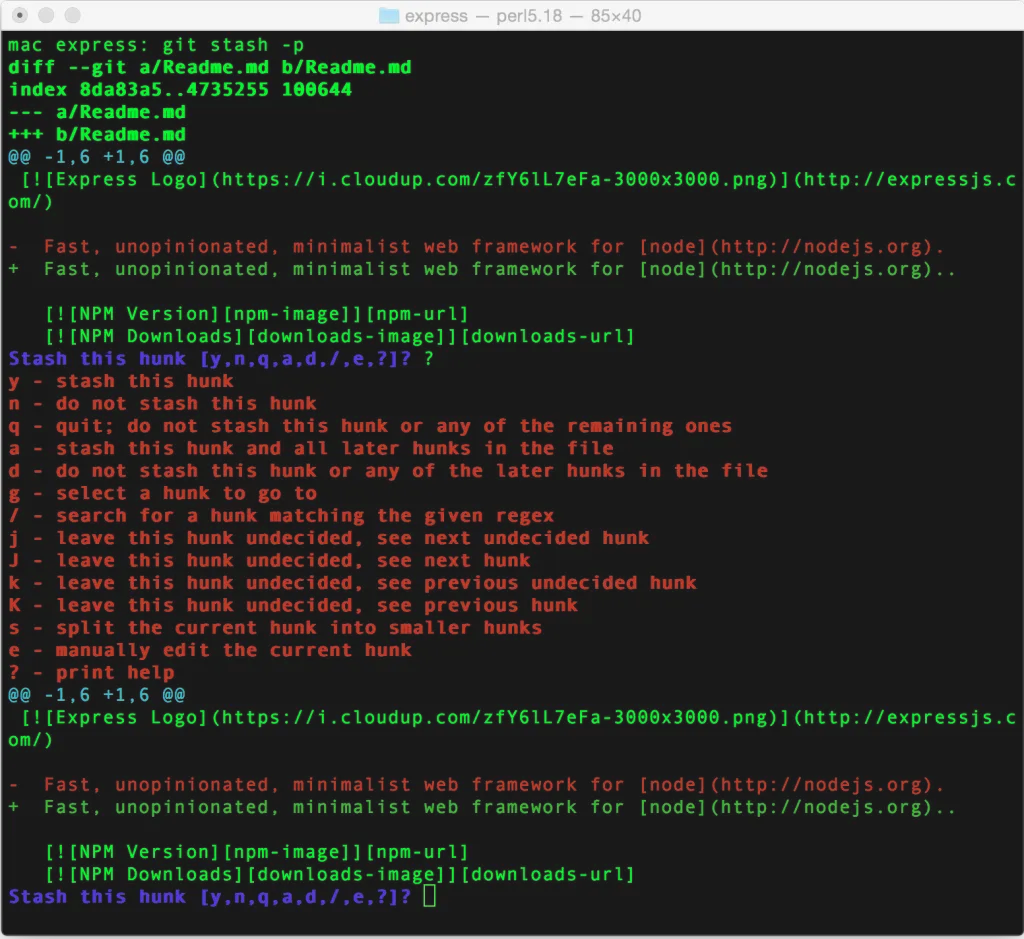
另一个非常有用的技巧,用来备份部分文件:
- add 那些你不想备份的文件(例如:
git add file1.js, file2.js) - 调用
git stash –keep-index。只会备份那些没有被添加的文件。 - 调用
git reset取消已经添加的文件的备份,继续自己的工作。
写好提交信息
写好 git commit 提交信息很重要,可以提高项目的可读性和可维护性。这里有几篇很好的文章讲解写好 git commit 提交信息:
Git 自动补全
某些操作系统(例如:Ubuntu)的 git 包自带并且默认开启自动补全。如果你的操作系统没有这个功能(Mac 就没有),你可以按照下面的指南为自己添加。
创建常用命令的别名
常用的较长的 git 命令可以使用 git 或者 bash 别名,容易记忆和输入。
使用 git 最好的方式是通过命令行,学习命令行的最好方式就是先用最困难的方法做每一件事。然而,一段时间之后,最好将你常用的命令总结出来,为它们创建一个简单的别名。git 支持别名,例如,你可以运行一下下面的命令:
git config --global alias.l "log --oneline --graph"这个命令行会创建一个新的 git 别名 l,你可以使用:git l 代替 git log –oneline –graph。
注意你可以在 alias 后面附加其它的参数(例如:git l –author="Alex")
其它的选项,是好的就得 Bash 别名例如,在我的 .bashrc 文件中有下面的词条:alias gil="git log –oneline -graph",允许我使用 gil 代替长命令,甚至比 git l 还要少两个字母
快速定位故障版本
示例:
git bisectgit bisect 使用分治算法查找出错版本号。假设休假一周回来,你看了一下最新代码,发现走之前完全正常的代码现在出问题了。查看了一下休假之前最后一次提交的代码,功能尚且正常。不幸的是,你离开的这段时间,已经有上百次提交记录,你无法找到那一次提交导致了这个问题。
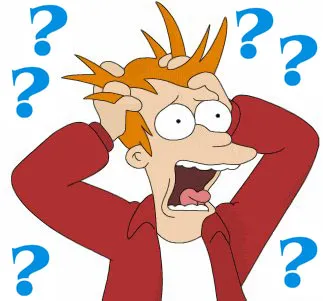
这时你或许想找到破坏功能的 bug,然后对该文件使用 git blame 命令,找出并指责破坏者。如果 bug 很难定位,那么或许你可以去看一下提交历史,试一下看能不能找到出问题的版本。另一种快捷的方式则是使用 git bisect,可以快速找到出问题的版本。
git bisect 是如何做的呢?
指定了已知的正常版本和问题版本之后,git bisect 会把指定范围内的提交信息从中间一分为二,并会根据最中间的提交信息创建一个新的分支, 你可以检查这个版本是否有问题。
假设这个中间版本依然可以正常运行。你可以通过 git bisect good 命令告诉 git。然后,你就只有剩下的一半的版本需要测试。git 会继续分割剩下的版本,将中间版本再次到处让你测试。git bisect 会继续用相似的方式缩小版本查找范围,直到第一个出问题的版本被找到。因为每次将版本分为两半,所以可以用 log(n) 次查找到问题版本(时间复杂度为 “big O”,非常快)。
运行 git bisect 的过程中用到的命令
git bisect start:通知 git 你开始二分查找。git bisect good {{some-commit-hash}}:反馈给 git 这个版本是没有问题的(例如:你休假之前的最后一个版本)。git bisect bad {{some-commit-hash}}:告诉 git 已知的有问题的版本(例如 master 分支中的 HEAD)。git bisect bad HEAD(HEAD 代表最新版本)。这时 git 会签出中间版本,并告诉你去测试这个版本。git bisect bad:通知 git 当前版本是问题版本。git bisect good:通知 git 当前签出的版本没有问题。当找到第一个问题版本后,git 会告诉你。这时,git bisect结束了。git bisect reset:返回到 git bisect 进程的初始状态(例如,master 分支的 HEAD 版本)。git bisect log:显示最后一次完全成功的git bisect日志。
你也可以给 git bisect 提供一个脚本,自动执行这一过程。详情请看 git docs: bisect run
