•
阅读 2 分钟
在 macOS 中隐藏文件夹
需要在 Mac 上隐藏一两个文件夹吗?前段时间我们向大家展示了如何制作隐形文件夹,甚至如何在 macOS 中创建隐藏文件夹,但现在我们要演示的是如何将一个现有的文件夹变成一个隐藏的文件夹。
怎么在 macOS 中隐藏文件夹呢?
隐藏现有的文件夹是相当容易的:
- 启动命令行 Terminal,可以在 /Applications/Utilities/ 或者启动器中找到;
- 输入下面的命令:
chflags hidden /path/to/folder/ - 执行完成后,关闭命令行 Terminal 就好,文件夹已经被隐藏。
举例来说,为了隐藏 home 目录下名为“Secrets”的文件夹,命令将是:
chflags hidden ~/Secrets/该文件夹将立即从可见性中消失,成为 Finder 中的隐藏对象。这包括文件夹中包含的所有内容,无论它们是更多的文件还是其他文件夹。
如果你想真正地隐藏文件夹和它的内容,多走一步,把文件夹从聚焦 Spotlight 索引中排除。这样可以确保通过 macOS 中的聚焦 Spotlight 搜索功能找不到里面的任何文件。
虽然这样做可以将文件夹隐藏起来,使其在 GUI 中不可见,并使 95% 的用户不知道文件夹的存在,但请记住,实际上任何东西在命令行中都是可见的,如果一个高级用户足够敏锐或坚定,他们可能会追踪到文件夹或其内容。
在 macOS 中访问隐藏文件夹
现在文件夹是隐藏的,下面是访问它的方法:
- 在 macOS 桌面,输入 Command+Shift+G 打开“前往文件夹”窗口;
- 输入隐藏文件夹时相同的路径:
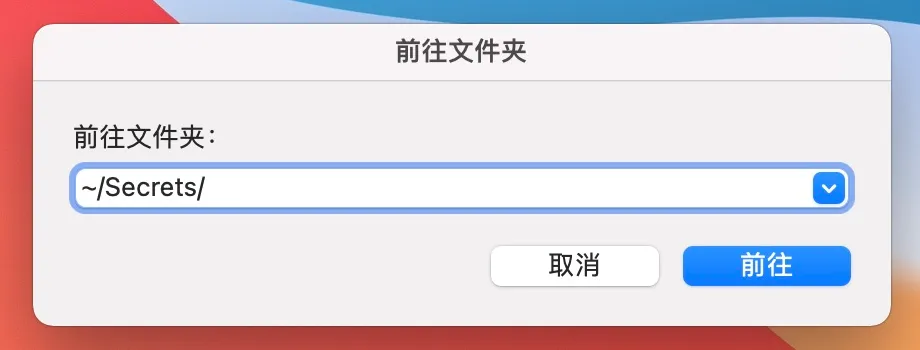
现在你将进入隐藏的文件夹,能够像往常一样打开、复制、移动和使用其中的文件和文件夹。
在 macOS 中取消隐藏文件夹
如果你不再希望文件夹被隐藏了,下面就来看看该怎么做。
- 像之前一样,启动终端程序;
- 输入以下命令:
chflags nohidden ~/Secrets/ - 关闭命令行 Terminal。
同样,该文件夹将在 home 目录上立即可见。如果你从 Spotlight 中屏蔽了内容,你可能也想从那里删除它,以便能够像往常一样找到和定位。
如果你经常阅读 OSXDaily,那么其中的一些内容你一定会很熟悉。chflags nohidden 命令和我们在 macOS 中用来显示 Library 目录的方法是一样的,当文件夹被隐藏后,访问它的方法和我们访问用户 Library 文件夹的方法也是一样的。
本文由 吳文俊 翻译,原文地址 Hide Folders in Mac OS X
标签: macos
