显示 macOS 中的隐藏文件
需要显示 Mac 上的隐藏文件?如果你发现自己需要访问 Mac 上的隐藏文件,比如下载的 .htaccess 文件、.bash_profile、.svn 目录等,这是很常见的,任何以 . 为前缀的文件都表示它在默认情况下是不可见的,你可以在终端运行下面的命令,将隐藏文件设置为整个 macOS 中可见。
对于那些不知道的人来说,macOS 中隐藏的文件是确定的,所以通过在文件名前加上一个句号(.),你实际上可以通过在文件名前加上一个句号来隐藏任何文件,从而使它在 Finder 中不可见。让我们来走一遍让所有隐藏的文件在 macOS 中变得可见,无论 Mac 上是什么系统软件版本。
如何在 Mac 上显示隐藏的文件和文件夹。
这将改变 macOS 的默认设置,使 Finder 始终显示所有文件,包括显示隐藏文件。
-
启动终端应用程序,在 /Applications/Utilities 中找到;
-
输入正确的命令,如下图所示,选择你的 MacOS 或 Mac OS X 的版本(细微差别在于字母大小写):
在 MacOS High Sierra 10.13、MacOS Sierra 10.12、OS X El Capitan 10.11、Yosemite 10.10 和 OS X Mavericks 10.9 中显示隐藏文件和文件夹时,使用以下命令串来显示隐藏文件:
defaults write com.apple.finder AppleShowAllFiles TRUE;killall Finder要在 Mac OS X 10.8 Mountain Lion、OS X 10.7 Lion、Mac OS X 10.6 Snow Leopard 以及更早的版本中显示隐藏文件,请使用这个默认的命令串代替:
defaults write com.apple.Finder AppleShowAllFiles TRUE;killall Finder -
在终端命令提示符中输入命令后按回车键,将执行该命令,并使隐藏的文件在 macOS 的文件系统中变得可见。
以下是 Mac 终端中显示隐藏文件的默认命令字符串的样子:

在你按下返回键后,Finder 会刷新,这将导致 Finder 退出并重新启动自己,以便更改生效,从而显示 Mac 上的隐藏文件。
“隐藏 “的文件现在在 Finder 窗口中可见,但它们会以各自文件图标的暗淡版本显示,略微透明。下面是隐藏文件在 Finder 中显示的例子。
这是隐藏的文件在现代版 Mac 中可见时的样子,比如 macOS High Sierra、Sierra、OS X El Capitan 或 Yosemite Finder 窗口,注意,隐藏的文件夹和文件是可见的,但名字是灰色的暗淡版:

而这就是曾经看不见的文件在 Mac OS X 之前的版本中的显示方式,这里重点介绍一下:
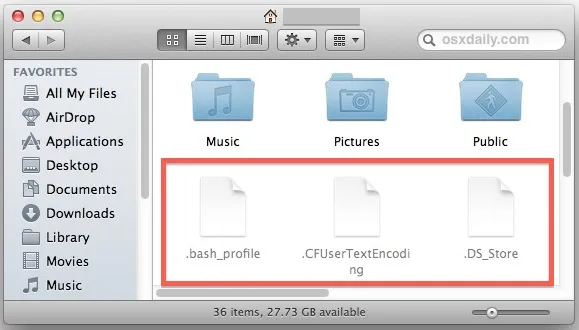
这个设置一直保持在原地,直到它被逆转或禁用,这将导致所有的文件再次成为隐藏,就像默认的一样。在所有文件都可见的情况下,Finder 窗口看起来比你习惯的要忙得多,而且并不总是希望不断地打开。幸运的是,切换回来也同样容易。
请记住,Finder 必须重新启动才能显示隐藏的文件和文件夹,它们将以略微半透明的图标出现在正常图标旁边。隐藏的文件和文件夹通常会在其名称前加上 .,但其他项目也可以通过 chflags 命令隐藏。
如果你因为某些原因对上述命令有困难,可以这样分成两部分。
首先是在 Mac 上显示隐形文件的命令:
defaults write com.apple.finder AppleShowAllFiles TRUE然后在 Mac 上执行杀死并重新启动 Finder 的命令,这就是现在显示隐形文件的地方:
killall Finder注意,刷新 Finder 总是必要的。这在 OS X El Capitan、Yosemite 和旧版本的 Mac OS X 中也是一样的,Finder 必须始终以这种方式刷新,才能显示出隐藏的文件夹和文件。
关于不同版本的 Mac OS X 的快速说明。如果你仔细观察,你会发现在现代版本的 macOS 和 Mac OS X 与旧版本的 Mac OS X 系统软件(com.apple.finder 与 com.apple.Finder)中,在使隐藏的文件和文件夹可见的外壳上有非常微小的差异。然而,这个外壳很重要,这就是为什么你必须输入精确的语法。
在 Mac OS X 中恢复到默认状态并使文件重新隐藏起来
要想再次隐藏要隐藏的文件,从而回到 Mac 的默认设置,保持它们不可见,你只需键入以下默认值命令。正如你所看到的,除了 TRUE 被切换为 FALSE 之外,其他都是一样的:
defaults write com.apple.Finder AppleShowAllFiles FALSE;killall Finder请记住,OS X Mavericks、El Capitan 和 Yosemite 的细微差别与字母大小写有关:
defaults write com.apple.finder AppleShowAllFiles FALSE;killall Finder点击回车,再次命令将设置文件可见性更改,并重新启动 Finder,以便重新启动更改生效。
这就是全部了!变更将恢复,你将回到默认状态,隐藏的文件夹和文件在 Mac OS X Finder 中不再可见。
在 Mac 的打开或保存对话框中临时显示隐藏文件
另一种不使用上述默认命令的方法是在任何 Mac OS X 打开或保存对话框中快速显示所有隐藏的文件,一起在键盘上点击 Command+Shift+Period。你会立即看到曾经隐藏的文件被显示出来的变化。
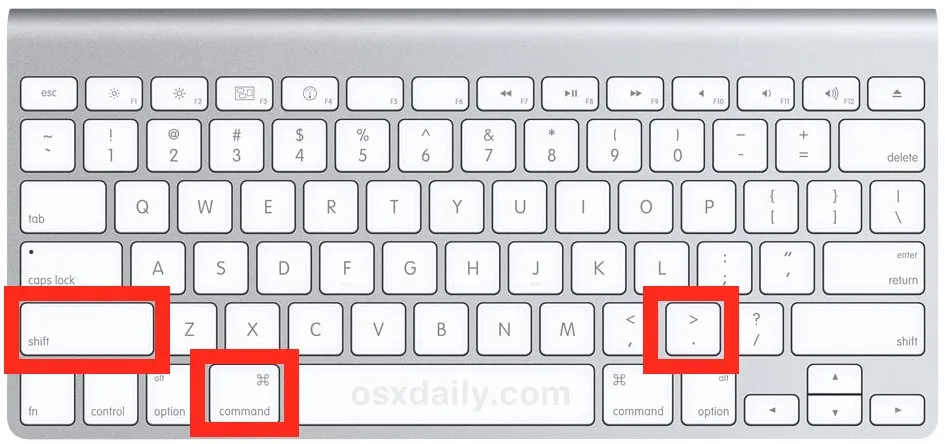
该命令序列可以用来来回切换,从而根据需要再次显示和隐藏文件。对于许多用户来说,当必须修改一个不可见的文件,但又不需要一直让它们全部可见时,这个按键是最合适的用法。
使用终端 Terminal 在 Mac 上临时显示隐藏的文件和文件夹
另一种快速查看 macOS 中隐藏文件的方法是在终端中使用 ls 命令,在命令行输入以下内容:
ls -a-a 标志告诉 ls(list) 命令显示所有内容,包括隐藏的文件。然后你只需要指定一个目录,如果你想看到其中的隐藏文件的话:
ls -a ~/Sites/betasite这种方法不会影响 Finder 或使用 -a 标志以外的隐藏文件的可见性,使其成为一种临时措施,以快速查看任何目录或文件夹的所有内容,即使不使用上述默认命令。
不过有一种方法可以将终端带到 GUI 上,那就是使用 open 命令,针对一个隐藏的文件。下面是一个例子:
open .not_visible_by_default这将启动名为 .not_visible_by_default 的文件,进入与它的文件类型相关联的默认 GUI 应用程序,在这种情况下,它将是一个文本文件,因此 TextEdit 将打开。这个技巧也可以用来打开隐藏的目录到 Finder 中,例如用下面的语法:
open ~/.git这样一来,用户主目录中隐藏的 .git 目录就会被启动到 Finder 窗口中,而不会暴露所有其他文件。
本文由 吳文俊 翻译,原文地址 Show Hidden Files in Mac OS X
